Los pasos a seguir son:
Descargar el software, esto se logro con éxito y la instalación fue satisfactoria, pero la interfaz grafica de la versión que se descargo no era la correcta, es por eso que se vio la necesidad de descarga la una versión OLAPX LITE.
La versión LITE se pudo descargar de la siguiente página:
http://www.olapxsoftware.com/cgi-bin/DownloadEvaluation.es.asp
Una vez instalado el software se siguió a conocer la funcionalidad de este siguiendo los pasos del manual otorgado por el profesor de la clase:
Abrir el software OLAPX LITE:
Al abrir OLAPX LITE desplegara una nueva venta, en la cual se seleccionar Cubo local: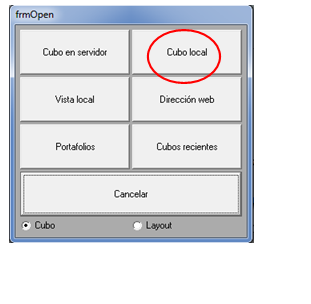
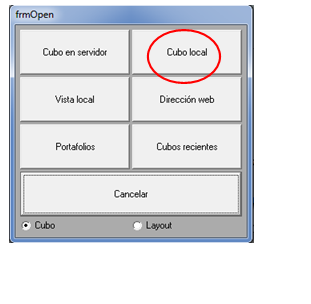
Haciendo lo anterior, nuevamente se desplegara una nueva ventana, en esta se abrirá el archivo 'gs3.cub' localizado en el directorio de instalación
Al abrir este archivo, se podrá apreciar la interfaz grafica que está compuesta por 4 secciones, las cuales son:
Encabezados.
Datos.
Graficas.
Estas se pueden ver a continuación:
En la figura anterior se pueden observar las 4 secciones que se utilizaran a la largo de la exploración de este software.
A continuación nos pondremos a realizar las actividades de este manual:
Título del cubo con el que se trabaja. Normalmente es el nombre del cubo.
=> De doble clic en el título del cubo y cámbielo a 'Tutorial' como se muestra en la siguiente figura:
Encabezados: De estas dimensiones solo podemos escoger un elemento. El valor de este elemento aparecerá a la derecha del nombre de la dimensión. Estos valores se utilizarán como criterio de búsqueda. Si escogemos un año especifico, sólo se verá datos de este año.
=> De doble clic en la medida Measures. Aparecerá el diálogo de Opciones de dimensión con la Measures mostrado arriba.
Tome nota de como cambiaron los valores del cubo. En vez de tener 6, 671 artículos vendidos:
Ahora se tienen ventas por un valor de 2, 258, 201 en la celda de Class->Total y Customers->Total. En la parte superior del cubo se ve que Amount es el valor que se muestra en vez de Qty.
Datos: En esta sección, aparece el total de ventas cruzado contra las dimensiones que aparecen aquí. En este caso Class y Customers. Para intercambiar una dimensión del encabezado por una del área de datos, solo damos clic en el valor del encabezado deseado y damos otro clic en un campo de alguna dimensión en el área de datos. Vamos a cambiar el campo Date->Total por Customers->Europe.
=> De clic en la dimensión Date del área de encabezados. Note como el cursor del ratón se convierte en una doble flecha diagonal.
=> De clic en el campo Customers->Europe del área de datos.
Inmediatamente las dimensiones intercambian de lugar. Vea como aparece el campo Customers->Europe en el área de encabezados.=> De doble clic en la dimensión de Customers, doble clic en Total para escogerlo y presione OK. Vea como se muestra Customers->Total en el área de encabezados.
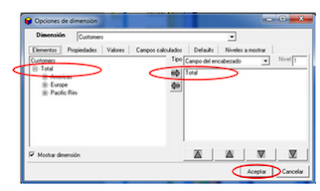
PIVOTE
La dimensión Date está en el eje vertical del área de datos y la dimensión Class en el horizontal. Con la instrucción de pivote, se intercambia su posición.
= > De clic en la celda superior izquierda del área de datos, Note como se intercambian las dos dimensiones.
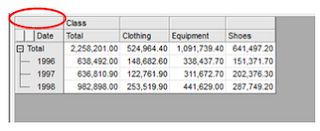
Otra forma de realizar esta operación es con la opción del menú Acciones -> Cambiar eje XY o el botón correspondiente en la barra de herramientas.
-> Para continuar con este tutorial, asegúrese de colocar a la dimensión Customers en el eje vertical del área de datos.
DRILLDOWN
Las dimensiones de los cubos son jerárquicas por naturaleza. No siempre, pero normalmente todas las dimensiones tienen un campo de gran total, subtotales de primer nivel, de segundo nivel y así hasta llegar al último nivel de detalle definido. La operación de drilldown le permite abrir un nuevo nivel de detalle en una dimensión.
=> La dimensión Customers debe estar en el eje vertical del área de datos, si no lo está cambie el campo Customers->Total por Date->Total y si es necesario, roté el cubo.
=> De clic en la dimensión Customers del área de encabezados. Note como el cursor del ratón se convierte en una doble flecha diagonal.
=> De clic en el campo Date->Total del área de datos.
Estamos viendo el total de ventas de acuerdo a los valores en el área de encabezados y a su siguiente nivel. En este caso los continentes del mundo.
=> De clic en Europe para hacer un drilldown en él y ver sus países.
=> De clic en el país United Kingdom para ver sus compañías.
AGREGAR DIMENSIONES
De la misma forma en que intercambia las dimensiones, puede agregar dimensiones al área de datos presionando la tecla de Control cuando se da clic en el área de datos.
=> De clic en la dimensión Date en el área de encabezados.
De clic en el campo Customers->Total presionado la tecla de Control al mismo tiempo. Verá las dimensiones Date y Customers en el eje vertical del área de datos.
=> Presionando la tecla de Control, otra vez de clic en Date->Total para quitarlo del área de datos.
Gráfica: En la parte de abajo de la pantalla aparece una gráfica de datos mostrando los datos del área de datos.
El formato de la gráfica se puede modificar fácilmente. De clic derecho en distintas secciones de la gráfica. Si desea que ayude a especificar, escoja su propio menú de ayuda en la opción de Propiedades.
OPCIONES DE FORMATO
En la sección anterior le dimos formato a la gráfica. Ahora le daremos formato a los valores numéricos.
=> Escoja la opción del menú Edición -> Opciones de despliegue o de clic en el botón correspondiente en la barra de herramientas para desplegar el diálogo de opciones de formato.
FORMATO: Este diálogo le permitirá modificar el formato de los datos del cubo.
= > De clic en Fondo de los datos y escoja un color claro. De clic en OK para ver cómo cambia el color de la matriz del diálogo.
Se pueden cambiar los colores de distintas áreas de las matrices. Los datos son los valores en la matriz, los títulos son los elementos de las dimensiones del cubo. También, a las áreas de subtotal se aplican cuando hay dimensiones jerárquicas en el eje vertical del área de datos. Se puede aplicar a todos los niveles de la dimensión con excepción del último.
> Como ejercicio, muestre los datos de color azul con un fondo amarillos y los títulos en color amarillo con un fondo azul.
= > Marque Aplicar formatos a subtotales y escriba un dos en el número de nivel. Esta opción aplicará un formato distinto a los dos primeros niveles de subtotal del área de datos.
= > Aplique el mismo formato que se aplicó al Fondo de los datos al Fondo de los subtotales. En la sección de fuentes los distinguiremos.
=> Escoja la lengüeta Fuente para modificar las fuentes de datos. Puede modificar la fuente de datos y títulos, ya sea en modo normal o de subtotal.
=> Escoja Fuente de subtotales y asigne una fuente en negritas.
=> Haga lo mismo en Fuente de los títulos de subtotales.
=> Escoja la lengüeta 'Formato' y escoja el formato '$#,##0' para aplicar un formato de dinero. En el texto Custom puede aplicar su propio formato.
-> El cuadro Guardar como predeterminado hace que el formato que se aplicó se guarde permanentemente cada vez que trabaje con la aplicación. Si lo desea aplique esta opción.
=> De clic en OK para aplicar los cambios en el cubo y regrese a este diálogo otra vez.
Ø VALORES Esta sección se utilizar para dar formato a los datos dependiendo de los valores del cubo. Se puede aplicar formato condicional al cubo, ya sea desde valores absolutos o como un porcentaje superior o inferior al valor de una fórmula aplicada a los datos mostrados. Estas fórmulas pueden ser promedio, media o desviación estándar.
=> Clic en la lengüeta Valores del diálogo. Escoja la función de Promedio y un mínimo y máximo porcentaje de 15.
Los botones Fondo y Frente se utilizan para cambiar el color de fondo y letra de los valores que se encuentren arriba, abajo e entre los dos valores dados. Vamos a pintar con un color de fondo rojo todos los valores que se encuentren un 15% por debajo del promedio de los valores mostrados.
=> Presione el botón Fondo en la línea <= mínimo y escoja un color rojo claro y presione OK. Vea como la fuente del botón se torna negritas, esto significa que la opción esta seleccionada. Presione el botón otra vez para desactivar la opción.
=> Escoja la dirección Vertical y presione OK para salir del diálogo.
Cuando escoge una fórmula para el formato condicional es necesario escoger su dirección. Las formulas se pueden calcular a lo largo del eje horizontal o vertical. En nuestro ejemplo, horizontal nos traería un promedio de (524964.4 +1091739.4 + 641497.2) / 3 = 752733.67 para las clases de Customers->Total. Si escogemos vertical, el promedio será calculado para cada miembro de la dimensión Class. Si rota el cubo, esta opción se quedará igual a menos que se escoja la opción Rotar con el cubo, en cuyo caso se moverá junto con el cubo.
Ø OPCIONES DE DIMENSIONES: Ahora que ya se le dio formato al despliegue, veremos cómo escoger que valores ver. Algunas de estas opciones aplican solo a dimensiones que se encuentran en el área de datos, ya sea vertical u horizontal, (aunque solo vamos a trabajar con el eje vertical).
-> Asegures que la dimensión Customers se encuentre en eje vertical del área de datos.
Es posible cambiar la vista de una dimensión dando clic en un campo de la dimensión y escogiendo una opción del menú Vista de dimensión.
= > De clic derecho en el campo Customers->Total para mostrar un menú, muestre el menú Vista de dimensión y escoja Jerarquía de 2 niveles
Ahora se muestra el campo Customers->Total con dos niveles de subtotal.
Puede escoger otras formas de ver los miembros de una dimensión, como jerarquía completa o nodos finales o solo mostrar el campo al que se dio clic (solo yo). También puede escoger la vista Explorador que es la vista predeterminada o solo mis hijos que muestra el valor con sus miembros directos.
Cuando se navega por una dimensión en modo jerárquico, la navegación se hace un poco distinta a como se mostró previamente.
= > De clic en Customers->Europe para realizar un drilldown y ver más detalle. Note como Customers->Europe se vuelve el primer nodo del área de datos y se muestran las compañías de los países.
= > De clic otra vez en Customers->Europe. Note como vuelve a aparecer Customers->Total al inicio de la dimensión. Esta operación se llama drillup.
El diálogo Opciones de dimensión le dará más opciones. Este diálogo está disponible dando clic en el nombre de una dimensión en el área de datos, doble clic en el área de encabezados, con la opción del menú Edición -> Opciones de dimensión o dando clic en el botón correspondiente de la barra de herramientas.
Ø ELEMENTOS:Aquí vamos a escoger que elementos de las dimensiones vamos o ver y como. Normalmente siempre vamos a estar en modo de Explorador. Esta opción va a abrir mas detalle para cada miembro de la dimensión. Si le damos clic otra vez, su detalle no se va a mostrar.
Hay tres maneras de ver una dimensión: como jerarquía, como una lista o como un solo valor. Una jerarquía muestra los miembros de una dimensión de distintos niveles, como el continente, país y compañía en la dimensión Customers. Este modo se selecciona con las tipos Explorador, jerarquía de N niveles y jerarquía completa.
Una lista de campos se muestra cuando todos los miembros son de la misma dimensión sin importar su nivel en la jerarquía.
Esto quiere decir que puede mostrar Customers->Total, Customers->Americas, Customers->Europe y Customers->cualquier cliente en el mismo nivel. Selecciones lista de campos, nodos finales, solo mis hijos o campos de un nivel para ver listas de campos.
El tercer tipo es cuando solo se quiere ver un elemento de una dimensión en el cubo. Utilice solo yo para utilizar esta opción.
Vamos a analizar nuestros por cliente.
=> De clic en el título de la dimensión Customers en el área de datos. Se va a mostrar el diálogo de opciones de dimensión.
=> Escoja el modo Nodos de un nivel de la lista de tipos. Se muestran los niveles de la dimensión en vez de sus miembros. De doble clic en Country y presione OK.
Vea como se muestran solo países y cuales están un 15% por debajo del promedio de los miembros de Class. Regrese a este diálogo.
Ø PROPIEDADES: Con cubos de MS Analysis, puede guardar atributos de miembros de una dimensión junto con los miembros. Por ejemplo, si está viendo un cliente, podría ver su dirección, el teléfono, etc. Esta lengüeta le permite ver que atributos se van a ver junto con los miembros. La propiedad OlapX%Name es una propiedad especial que significa el miembro de la dimensión.
Cuando los campos se listan en una lista o en modo de un solo valor, es posible desplegarlos junto con algunas fórmulas valores calculados. Puede desplegar listas de campos junto con su total, promedio, mínimo, máximo, número de registros, media o desviación estándar.
=> De clic otra vez en la dimensión Customers en el área de datos y del diálogo de opciones de dimensión vaya a la lengüeta Valores y escoja las funciones total y promedio. Presione OK.
En el área de datos puede ver el total y el promedio arriba de la lista de clientes. Puede ver que ambas formulas están por encima de 15% por debajo del promedio como se esperaba. También puede ver el promedio que se utiliza para cada clase.Estas fórmulas se pueden mostrar antes o después de la lista. También se pueden esconder de la gráfica.
Ahora vamos a ver qué se puede hacer con un solo campo.
=> De clic en Customers en el área de datos.
=> Escoja Solo yo, de doble clic en Total para escoger este campo.
=> Escoja Solo yo, de doble clic en Total para escoger este campo.
=> Escoja la lengüeta de Valores y escoja todas las formulas del lado derecho y presione OK.
=> Vaya al diálogo de Opciones de formato, escoja la lengüeta formato y el formato ---. Presione OK. Esto va a permitir ver el formato predeterminado para cada campo.
= > De clic en Class->Shoes para abrir el campo.
=> Rote la vista dando clic en la celda superior izquierda del área de datos.
El campo se muestra junto con las formulas que se escogieron, estas formulas son:
· % Total: Es él % del total para miembro de Class con respecto a Customers >Total.
· % Padre: Es el % del total de cada miembro de Class con respecto a su padre. Ya que Class->Total no tiene padre, se regresa un valor #INF. Si se fija en el campo Class->Molded Cleats, va a ver que este campo contribuye el 11.39% deClass-> Total como en % Total, mientras que contribuye con el 40.10% a Class->Shoes en % Padre.
· Ranqueo: Esta función enumera el orden la dimensión Class de acuerdo a su valor en el cubo. Así que la mejor Class es Equipment, la segunda mejor es Shoes y luego Clothing.
· Mejores: Muestra el mejor nodo final para los miembros de la dimensión Class . Por ejemplo, SS001: Europa Cup Premium es el mejor zapato vendido de acuerdo al criterio de la dimensión del encabezado.
· El resto de las funciones se manejan mejor cuando se compara contra fechas:
· Incremento: Muestra el valor actual menos el anterior.
• Decremento: Muestra el valor actual menos el siguiente.
• Diferencia: Muestra el valor absoluto del incremento.
• Acumulado: Muestra el valor de este campo sumado a todos sus anteriores.
• Suma móvil: Suma móvil de los últimos n campos. El número de campos predeterminado es doce.
• Promedio móvil: Promedio móvil de los últimos n campos. El número de campos predeterminado es doce.
=> Rote el cubo otra vez dando clic en la celda superior izquierda del área de datos.
MDX es el lenguaje estándar de Microsoft para el acceso a cubos multidimensionales. Es un lenguaje robusto que le permite crear desde simple expresiones hasta complejas fórmulas. MDX sale del objetivo de este tutorial, pero de todas formas vamos a crear una fórmula sencilla.
=> De doble clic en la dimensión Date en el área de encabezados para Mostrar el dialogo de opciones de dimensión y escoja la lengüeta Campos calculados.
Se muestra la lista de campos calculados definidos para esta dimensión. Con los botones Agregar, Editar y Quitar puede organizarlos. Es importante saber que estos valores calculados no se guardan en el cubo en sí. Los tiene que definir ya sea cuando se crea el cubo o con MS Analysis Manager. Si usted desea guardar estos campos calculados, debe salvar su trabajo en una vista y abrirla más tarde.
=> Presione el botón Agregar para mostrar el diálogo de campos calculados.
=> En el texto Nombre escriba 98-97 dif.
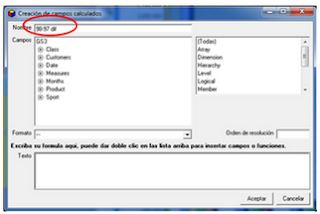
= > Abra el árbol de campos y escoja Date->1998, luego escriba un - en el área del texto de la fórmula y luego vuelva a escoger el campo Date->1997. El texto de la fórmula debe ser: '[Date]. [Total].[1998] - [Date].[Total].[1997]'.
Presione OK para crear el campo.
Una vez que el campo se ha agregado a la lista, lo usaremos en el área de encabezados.
=> Escoja la lengüeta Elementos y de doble clic en el campo recién creado. Presione OK para salir de este diálogo.
Ahora el cubo esta mostrando la diferencia entre los dos años. Vamos a cambiar la vista del cubo para que se vean mejor los cambios realizados.
=> Rote el cubo dando clic en la celda superior izquierda del área de datos para que la dimensión Customers este en el eje vertical del área de datos.= > De clic derecho en Customers->Total y escoja jerarquía completa del menú de vista de dimensión.
=> Vaya al diálogo de opciones de formato, escoja la lengüeta Valores, escoge Rango de valores de la lista de formulas y escriba los valores 0 y 0 como máximo y mínimo. Presione OK para ver sus datos.
Los datos mostrados en rojo están por debajo que cero, lo que significa que su valor en 1998 es inferior al de 1997 de acuerdo al criterio utilizado en el área de encabezados.
OPCIONES DE CUBO
En esta parte del tutorial vamos a ver opciones que afectan a todo el cubo y que datos se despliegan. Básicamente se pueden desplegar datos en distintas formas como % de total, acumulado, etc. Aplicar orden y opciones de pareto.
Si da clic derecho en la celda de una dimensión, aparece un menú de contexto, de este menú puede aplicar distintas funciones contra los valores que se muestran en el área de datos más algunas opciones de formateo. Más adelante vamos a utilizar el dialogo Opciones de cubo para crear comportamientos más complejos.
Las opciones del menú de contexto son:
• Propiedades: Muestra las propiedades de una celda.
• Sin orden: Ordena los valores de acuerdo a los miembros de las dimensiones en la lista o jerarquía.
• Orden ascendiente: Orden los valores del cubo en orden ascendiente, Si se muestra una jerarquía, se respetan los niveles de la jerarquía.
• Orden descendiente: Vea la explicación arriba.
• Copiar: Copia los valores del cubo al portapapeles.
• Congelar: Congela los renglones o columnas del área de datos, para que ya no se muevan al mover las columnas o renglones. De clic en cualquier valor para quitar esta opción.
• Cambiar eje XY: Rota o pivotea el cubo.
• Rotar gráfica: Rota la gráfica sin rotar el cubo.
• Vista de dimensión: Le permite cambiar la vista de una dimensión como se explicó anteriormente.
• Vista de cubo: Le permite aplicar una fórmula a todos los datos del cubo.
• Opciones de pareto: Le permite aplicar una función de pareto a todos los datos del cubo.
Con todas las opciones con las que vamos a trabajar es importante dar clic en la celda correcta. Es diferente ordenar por Class- >Total que por Class->Shoes. En nuestro ejemplo, si damos clic en Class->Total se hará el orden en sus campos y los miembros de Customers se colocarán de acuerdo a sus valores.
= > De clic derecho en Customers->Total y escoja opción del menú Vista de la dimensión -> Nodos finales.
=> De clic derecho en Class->Total y escoja la opción Orden descendiente.
Vea como los miembros de la dimensión Customers se ordenan de acuerdo a su incremento entre 1998 y 1997.
-> Si lo desea, cambie el formato de despliegue del diálogo de Opciones de formato.
Ahora limitaremos los datos del reporte. Solo vamos a ver a los clientes que traen el 80% de las ventas para el miembro Class- >Shoes . Recuerde dos cosas: estamos ordenando por Class->Total, así que los valores no tienen que estar ordenados como lo espera.Hay 36 clientes en la lista con un total de venta de 346087.1 de diferencia de ventas entre 1998 y 1997.
= > De clic derecho en el miembro Class->Shoes y escoja la opción Opciones pareto -> % Superior. Conteste 80 para especificar un porcentaje del 80%.
En esta vista se puede ver solo un valor de 289248.7 (83%) y solo 7 cliente. Ahora vamos a ver esta información como porcentajes en vez de valores.
= > De clic derecho en Class->Total otra vez y escoja la opción Vista de cubo -> % Total. Si no ve porcentajes, entre al diálogo Opciones de formato. Ahora veremos con más detalle el diálogo de Opciones de cubo.
=> Escoja la opción del menú Edición -> Opciones de cubo u oprima el botón correspondiente en la barra de herramientas. PARETO
Hemos aplicado opciones de Pareto al cubo para traer solo los clientes que traen el 80% de incremento en ventas entre 1998 y 1997.
Cuando se utilizan las opciones de pareto, podemos escoger alguna opción de la siguiente lista para traer los registros con mayor o menos valor que:
• Todos los elementos: No se aplica ninguna opción.
• Número de elementos: Trae un número específico de registros.
• Suma de valores: Trae todos los registros hasta que la suma de sus valores sea mayor al igual a la que se especifica.
• Porcentaje de valores: Trae todos los registros hasta que cumplan cierto porcentaje de la suma total de los valores.
Las opciones de Pareto se pueden especificar en el eje horizontal u vertical. En nuestro ejemplo hemos escogido el eje vertical, ya que traemos el 80% de los registros del eje vertical del área de datos.
También se puede escoger contra que campo se comparan los valores. Hemos visto que podemos obtener diferentes datos dependiendo del campo contra el que se compara. Por ejemplo, Class->Total y Class->Shoes . aquí podemos escoger contra que campo del cubo comparar.
Utilice la lista Mostrar campos para comparar y utilice Valores del cubo para comparar contra un campo del área de datos y Todos los campos para escoger cualquier valor del cubo. SI va a comparar contra un valor del área de datos, utilice Eje para escoger el eje deseado.
Por ejemplo, escoja Date->1997 para obtener la lista de los mejores clientes (Customers) de 1997 (80% de ventas) y mostrar su diferencia entre 1998 y 1997.
=> Muestre Todos los campos en Mostrar campos para comparar y escoja el campo Date>Total_>1997.
ORDENAl igual que con la función de Pareto, puede seleccionar exactamente como ordenar su información. El diálogo de Opciones de cubo en la lengüeta Orden es igual que el de Pareto. Excepto que puede escoger ordenar por más de un campo.
Debe tener en mente una cosa, si rota el cubo, las opciones del cubo se van a aplicar a la vista del cubo y no a los datos, esto significa que las opciones verticales de pareto se quedaran como opciones verticales. Si desea que las opciones de Pareto y el ordenamiento roten con el cubo, tiene que escoger la opción Rotar con el cubo en el diálogo de opciones del cubo .
=> Rote el cubo dos veces dando clic en la celda superior izquierda del área de datos.
=> Vaya al diálogo de opciones de cubo y escoja Rotar con el cubo y presione OK .
=> Rote el cubo otra vez dos veces.
Tome nota de las diferencias entre las dos rotaciones. Si rota el cubo, las opciones de orden y pareto se quedan en la misma dirección.
IMPRESIÓN Y EXPORTACIÓN DEL CUBO:
Los datos del cubo (los valores) siempre los puede copiar al portapapeles y pegarlos en otras aplicaciones.
=> Abra alguna aplicación de Windows que permite que se le pegue datos del portapapeles como el Bloc de notas o Excel.
=> Oprima las teclas 'Control-C' o la opción del menú 'Edición -> Copiar' o el botón correspondiente de la barra de herramientas.
Cámbiese a la otra aplicación y pegue los datos. De esta forma usted puede copiar los datos de sus cubos a otras aplicaciones, cierre esta aplicación y regrese a la aplicación.
=> Para imprimir o exportar el cubo, escoja la opción 'Archivo -> Imprimir (Exportar)' del menú o el botón de impresión la barra de herramientas. Si escogió la opción de exportar, aparecerá un diálogo en la que podrá escoger el archivo de salida deseado. Escoja el tipo de archivo 'Adobe PDF' (u otro formato) y el nombre de archivo 'CuboPDF' y pulse 'Aceptar' para exportarlo.
-> Abra el archivo recién creando escogiéndolo del menú de Inicio de Windows: Inicio -> Documentos.
Si lo mandó a imprimir, aparece el diálogo de vista previa de impresión.
=> Abra una aplicación que puede pegar objetos gráficos en ella con MS PowerPoint.
=> Pulse el botón 'Copiar' para copiar la página actual al portapapeles y péguela en la aplicación que abrió anteriormente. Así puede crear presentaciones de su trabajo. Cierre su aplicación y regrese a la aplicación.
=> Pulse el botón con la lupa para hacer zoom a la página de vista previa.
=> Pulse el botón con la impresora para imprimir su trabajo.
GUARDAR:Si entró a los diálogos de formato y escogió la casilla de verificación 'Guardar como predeterminado', todo el formato que creó se guarda dentro de su computadora y se seguirá utilizando. Si desea guardar la vista actual del cubo, (cuales son las dimensiones de encabezado y sus valores, las dimensiones del área de datos y el formato de la gráfica), usted tiene que salvar su trabajo en una vista que es un archivo local con un extensión '.ocv'.




























































No hay comentarios:
Publicar un comentario